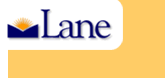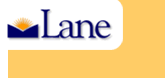1. Virus Updates - Allows network administrators to download up-to-the-minute virus definition files to your computer.
2.IT Service Center- Enables IT technicians to view or operate your computer over the network to fix your problems very quickly.
3.Secure File Storage - Allows you to store work files on the network, instead of on your computer's hard drive. Network file folders are backed up on tape every night, so you don't have to worry about losing your work. You can store files in your personal network folder, or in a
shared folder.
4.Shared File Storage - Permits workgroup members to develop and update the same copy of data files or documents, even if they work on different shifts or campuses.
5.Networked Printers - Allows you to access networked printers and other shared devices.
6.Drive Mapping - Downloads your personal profile from the network to whatever computer you log in from, including mapped paths to all your personal and shared network file folders.