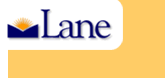
Search Lane
|
| |
| |
| |
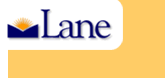 |
|
Lane
Home Search Lane |
||||||||
|
||||||||||
|
IT Services GroupWise Email Archiving Use Archive to save mail, appointments, reminder notes, or tasks to a designated database on a local drive. Archiving items saves network space and keeps your Mailbox uncluttered. It also protects items from being automatically deleted. You can view archived items whenever you need to. You can also unarchive any archived item. When you archive an item you have sent, you will not be able to track the status of that item. When you move an item to a folder, it is not archived. Items in all folders are moved to your trash folder automatically when they are 365 days old. They are then emptied from your trash when specified by the Clean Up option you specify in Environment Options. This section contains the following topics:
Archiving an Item in Your Mailbox
When you archive an item you have sent, you cannot track the status of that item. Viewing Archived Items In the Main Window, click File, then click Open Archive. Unarchiving Items
Please read the overview first, the rules are included afterwards. Automatic archiving should be used sparingly and thoughtfully, as it can result in huge files mostly full of unimportant email. The best way to archive is by manually archiving specific emails. However, some people do need to auto-archive some or all of their folders. Be aware that the first time the archive rule is triggered, you may need to go do something else for awhile, as it may take quite some time to run the rule the first time, depending on the volume of mail to be archived. There are many ways to do it, but the following limitations apply: Only the following event triggers (When Event Is -) include an Archive action: Open Folder, Close Folder, Startup, Exit, & User Activated. EXIT should NOT be used to trigger an archive event, as it results in the condition of GroupWise trying to shut down while a job is running, which usually causes a hung condition. Startup and User Activated cannot be used to archive specific folders, and will archive everything in your mailbox. Only Open Folder and Close Folder can be used to archive specific folders, but these require you to actually open the folder in question to trigger the rule. So, there really is no GREAT way to do rule-based archiving. With those limitations in mind, I recommend using one of the two following methods for a clean and reliable auto archive: 1. To archive specific folders (the best practice): Make a rule like the one below for each folder you want to archive. (Make special cabinet folders to keep critical correspondence in and use this rule to archive only those folders): NEW RULE -
This will archive (only) the specified folder every time it is opened. Note that the folder will not be archived if it is never opened, so this rule assumes that you sometimes open the folder to read or access mail in it. Leave at least 90 days between archive and system deletion, so that you won't lose items during a period of not opening the target folder. For instance, if you set it to archive anything older than 180 days, you have a period of 185 days to open the folder and trigger the archive rule before you lose the oldest items. 2. To archive ALL mail:NEW RULE -
CAUTION: This is not recommended in most cases, as it quickly results in an extremely large archive file [like 100 MB] that is 99% unimportant mail. Unfortunately, there is no filter (Condition) to specify which folders to archive. If you do this, you should file only those items that are important, and clean out unneeded stuff before running the rule. I have helped some departments set up special mailboxes that all critical correspondence goes to that are then auto-archived in this way. For example, Financial Aid uses this to archive a resource mailbox that all student correspondence goes to. That way, they avoid archiving all the unimportant stuff that is in most of our personal mailboxes. |
||
|
||||||||
|
||||||||
